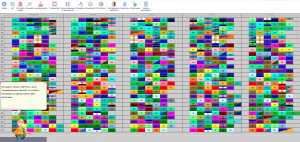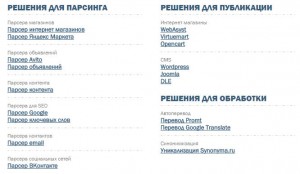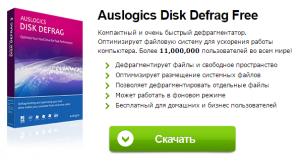Что такое UVScreenCamera?
Как нагляднее всего показать пользователю, на что способна ваша программа? Как быстрее обучить пользователей ее использовать? Лучше один раз увидеть. UVScreenCamera запоминает все, что происходит на экране, включая движения курсора мыши и звук, и позволяет сохранить результат в формате uvf, exe, swf, flv, avi, gif. Все, что нужно для записи фильма в простейшем случае это:
Запустить UVScreenCamera
Выполнить действия, которые должен увидеть пользователь при просмотре фильма
Остановить UVScreenCamera
Сохранить фильм в формате Microsoft AVI, Macromedia Flash (*.swf), EXE, FLV, UVF, GIF-анимация.
Для более наглядного представления информации на экране в редакторе можно добавить выноски, стрелки, картинки, затенения, звук.
Для быстрого поиска нужного фрагмента фильма его можно разбивать на именованные сегменты.
Фильмы, записанные с помощью UVScreenCamera, обладают следующими достоинствами:
Компактный размер — 40К…200К / 1 мин (или 5 мин … 25 мин / 1 Мб) без звука.
Высокое качество при высоком разрешении (10 кадров/сек при 1024 x 768 x 32)
Умеренные требования к «железу»
Работает под Windows 2000 / XP / 2003 / Vista / Seven / 8
Запись фильма в UVScreenCamera — интересный и легкий процесс. Вы сможете делать фильмы уже через 5 минут после начала работы с UVScreenCamera
Что нового в этой версии
Новый внешний вид главного окна
Способ выделения области
Поддержка стерео звука
Поддержка конфигурации компьютера с несколькими мониторами
История проекта (точки восстановления)
Много полезных доработок в редакторе видео
Элемент «размытие» (матовое стекло) для скрытия информации
Инструмент для создания математических формул
Внешний аудиоредактор
Удобная навигация по фильму
Новые типы выносок
Гладкая прорисовка элементов
Ускорена обработка звука
Возможность указывать масштаб (разрешение) при экспорте
Возможность сохранять отдельные кадры из фильма в виде картинок
Новый редактор скриншотов
Возможность выкладывать скриншоты в интернет прямо из программы
В следующей версии UVScreenCamera
В одной из ближайших версий планируется добавить:
Стрелки под произвольным углом
Возможность менять FPS после записи фильма
Эффекты (переходы) между кадрами
Подробный видео мануал по работе с программой
Озвучивание щелчков мыши и нажатий на клавиатуре
Новые элементы в редактор видео: водяной знак, клип …
Возможность загружать отдельные кадры из файлов
Импорт файлов AVI
Закачку полученного видео на такие сайты как: YouTube, RuTube, VKontakte и др.
Закачку скриншотов на такие сайты как: Flickr, Radikal, keep4u.ru
Обработку альфа канала во вставленных картинках
Выбор области записи
Есть два принципиально разных подхода для выбора области записи:
Сначала выбрать разрешение для записываемого видео, затем подогнать под него все записываемые элементы
Выбрать область записи, выделив элементы на экране как они есть
Есть свои плюсы и минусы у обоих подходов. Первый — сложнее в подготовке, но затем проще выкладывать видео в Интернет. Второй — с точностью до наоборот.
На этом фоне запись всего экрана выглядит самым оптимальным способом — и разрешение будет стандартным, и подгонять ничего не нужно. Но разрешение экрана, как правило, довольно высокое. Не все смогут смотреть видео, например, 1920х1080. Да и при выкладывании на тот же youtube видео будет сильно масштабировано.
Можно на время записи переключить монитор в более низкое разрешение. Решение тоже неидеальное — окна многих приложений «поедут», сместятся иконки рабочего стола и т.д.
Для выбора области записи служит отдельная кнопка и контекстное меню.
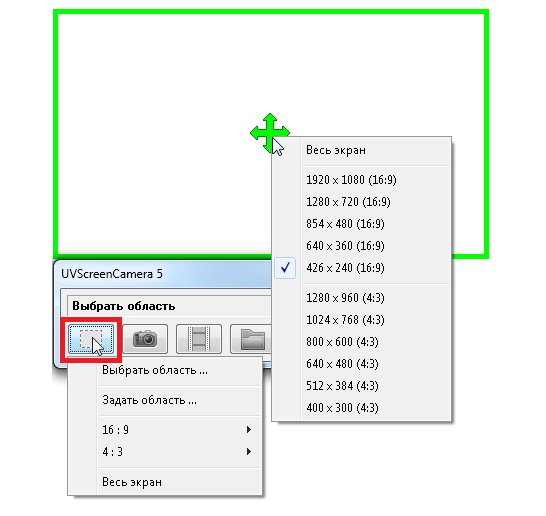
Выбор окна для записи
Выбираем пункт меню «Выбрать область». И указываем курсором (щелкаем левой кнопкой мыши) нужное окно. При движении курсора зеленым прямоугольником будет обведено найденное окно
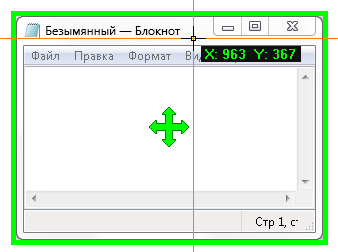
Выбор произвольной прямоугольной области
Для выделения прямоугольной области выбираем пункт меню «Выбрать область», нажимаем левую кнопку мыши в одном из углов области, не отпуская мыши, перемещаем курсор в противоположный угол области и отпускаем кнопку мыши
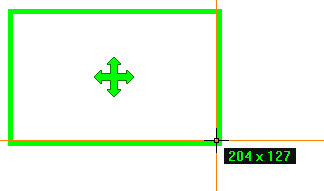
Выделенную область можно корректировать, перемещая за края или углы. Можно также задать размеры и смещение области записи с клавиатуры, выбрав пункт меню «Задать область»

Выбор всего экрана
Для выбора всего экрана есть отдельный пункт меню «Весь экран». И такой же пункт есть в контекстном меню
Выбор одного из стандартных разрешений
Использование стандартных разрешений (размеров) области записи облегчит выкладывание видео в Интернет. Рекомендуется использовать размеры с соотношением сторон 16 : 9
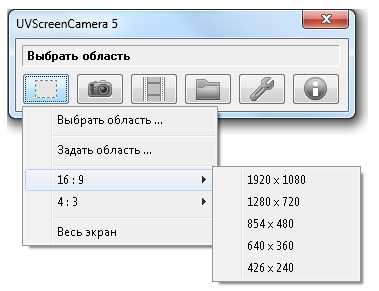
Рекомендации по поводу программы UVScreenCamera
Пользуюсь сам по этому решил порекомендовать всем читателям блога, если вы снимаете видео для ютуб, делаете уроки, или просто для записи конференции лучшей программы не найти! Смело покупайте, возможно скоро у меня будут скидки на приобретения по этому пишем ко мне в скайп SUDBA108